¡Bienvenidos, entusiastas de la inteligencia artificial! Hoy, en Ai-helpyou.com, exploraremos una extensión de Chrome que tiene el poder de transformar la forma en que trabajamos con Google Sheets y Google Docs: ¡Conozcan «GPT for Sheets and Docs»!
Instalación de GPT for Sheets and Docs
Antes de zambullirnos en el océano de posibilidades que esta extensión nos ofrece, veamos cómo instalarla:
- Abre una nueva hoja de cálculo en Google Sheets en tu ordenador.
- Ve a Extensiones > Complementos > Obtener complementos.
- En Google Workspace Marketplace, busca «GPT for Sheets and Docs» en la barra de búsqueda.
- Haz clic en la primera extensión que aparezca y luego en «Instalar».
- Selecciona la cuenta de Google asociada con tu cuenta de Google Sheets y otorga los permisos necesarios.
- Una vez instalada la extensión, necesitarás una clave API de OpenAI. Visita la página de claves API de OpenAI, crea una cuenta si aún no tienes una, y haz clic en «Create new Secret key». Cuando te registres encontrarás las ApiKeys pulsando en el icono de tu cuenta en la esquina superior derecha.
- Copia la clave API y regresa a tu hoja de cálculo de Google Sheets.
- Navega a Extensiones > GPT for Sheets and Docs > Establecer clave API y pega la clave en el campo de entrada.
- Finalmente, activa la extensión yendo a Extensiones > GPT for Sheets and Docs > Habilitar funciones GPT.
Fórmulas Mágicas con GPT
Ahora que hemos instalado la extensión, exploremos algunas de las fascinantes fórmulas que puedes usar:
=GPT()
Esta fórmula te permite generar texto en tu hoja de cálculo usando GPT. Por ejemplo, si quieres generar una historia corta sobre Snapchat en la celda C3, podrías escribir =GPT("Escribe una historia corta sobre Snapchat") directamente en la celda.
=GPT(A1,B1)
Esta fórmula te permite no solo generar texto, sino también interactuar con los datos en tus celdas. Por ejemplo, puedes crear un prompt en la celda A1 que diga «Escribe un post para Facebook sobre:» y tener una lista de temas en la columna B (que puedes además haber generado con GPT_LIST). Luego, en la celda C1 podrías escribir la fórmula =GPT(A1;B1) lo que le diría a GPT que genere un post para Facebook sobre el tema en la celda B1.
=GPT_LIST()
Esta fórmula es útil cuando necesitas que los resultados abarquen varias celdas. Por ejemplo, =GPT_LIST("escribe cinco eslogans creativos para una heladería") generaría una lista de cinco eslogans en celdas consecutivas.
=GPT_TRANSLATE()
¿Necesitas traducir texto? Usa =GPT_TRANSLATE([texto_a_traducir], [idioma_destino], [idioma_fuente]) para traducciones fáciles y rápidas.
=GPT_SUMMARIZE()
Ideal para resumir texto. Por ejemplo, =GPT_SUMMARIZE(C44) resumirá el contenido de la celda C44 en la celda activa.
=GPT_EXTRACT()
La función =GPT_EXTRACT() es particularmente útil cuando estás trabajando con un gran conjunto de datos o texto y necesitas extraer ciertos tipos de datos en celdas específicas. Por ejemplo, si tienes un bloque de texto que contiene varias direcciones de correo electrónico y deseas extraer solo las direcciones de correo electrónico, puedes utilizar esta función.
Supongamos que has pegado un bloque de texto que contiene nombres, números de teléfono y direcciones de correo electrónico en la celda A1. Si deseas extraer solo las direcciones de correo electrónico, puedes usar la función =GPT_EXTRACT() de la siguiente manera:
En la celda B1, escribe «direcciones de correo electrónico» para indicar el tipo de datos que deseas extraer.
En la celda C1, usa la fórmula =GPT_EXTRACT(A1, B1). Esto le indica a GPT que extraiga todas las direcciones de correo electrónico del texto en la celda A1 y las coloque en la celda C1.
Esto resulta muy útil cuando necesitas organizar y filtrar información de un gran conjunto de datos o texto que está mezclado con diferentes tipos de información. GPT se encargará de extraer los datos específicos que necesitas y colocarlos en la celda que desees.
=GPT_CLASSIFY()
Esta fórmula es extremadamente útil para categorizar datos. Imagina que tienes un conjunto de críticas de clientes y deseas saber si son positivas, negativas o neutrales. Simplemente usa =GPT_CLASSIFY(A2:A100) y GPT categorizará automáticamente cada crítica en tu rango de celdas.
=GPT_FILL()
GPT_FILL() es como un mago que completa tus datos. Si tienes una columna con nombres de personas y otra columna vacía destinada a sus ocupaciones, simplemente usa =GPT_FILL(B2:B100) en la columna de ocupaciones y GPT llenará automáticamente las celdas con las ocupaciones correspondientes basándose en los nombres.
¡En Acción!
A continuación, te presentamos un video en el que usamos GPT_LIST para generar un listado de personas relevantes en el sector de recursos humanos. Luego, utilizamos GPT() para hacer referencia al listado anterior y agregar un libro que cada persona escribió. Finalmente, empleamos GPT_CLASSIFY para demostrar cómo clasificar referencias de empleadores para candidatos. En el ejemplo, hemos ingresado varias referencias en filas y usamos GPT_CLASSIFY para evaluar si las referencias son buenas, malas o regulares.
En Conclusión
La extensión GPT for Sheets and Docs abre un mundo de posibilidades para mejorar la productividad y la creatividad en tus hojas de cálculo y documentos. Desde generar texto y listas hasta traducir y resumir contenido, las aplicaciones son casi infinitas. Además, la instalación y el uso de la extensión son sencillos, ¡incluso si no tienes conocimientos de programación!
¿Te ha parecido útil este artículo? ¡Comparte tus experiencias y aplicaciones creativas de GPT for Sheets and Docs en los comentarios a continuación!
¡Hasta la próxima, entusiastas de la IA!

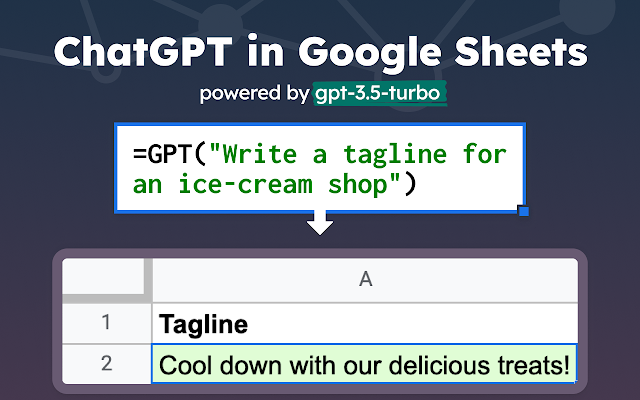


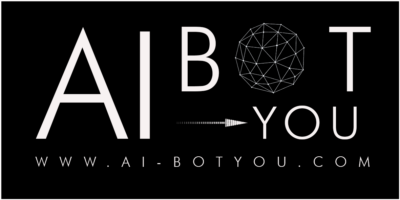


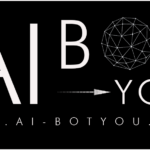


Deja tu comentario