Introducción: En este artículo, te presentamos cómo usar Midjourney, un popular modelo de generación de imágenes a partir de texto, en solo unos minutos y de forma gratuita. A continuación, te explicamos los pasos a seguir para empezar a crear arte con inteligencia artificial.
Pasos para empezar a utilizar Midjourney:
- Asegúrate de tener una cuenta en Discord. Midjourney funciona exclusivamente en Discord, por lo que necesitarás una cuenta para usarlo. Registrarse en Discord es gratuito si aún no lo has hecho.
- Visita el sitio web de Midjourney. Aquí, elige «Unirse a la beta». Esto te llevará automáticamente a una invitación de Discord.
- Acepta la invitación de Discord a Midjourney. Elige «Continuar en Discord».
- Tu aplicación Discord se abrirá automáticamente. Cuando lo haga, selecciona el ícono de Midjourney (similar a un barco) en el menú izquierdo.
- Dentro de los canales de Midjourney, ubica las salas para «Newcomers» (nuevos usuarios). Generalmente, hay varias salas abiertas con nombres como «newbies-108». Puedes seleccionar cualquiera de ellas para comenzar.
- Ahora estás listo para comenzar a crear arte con inteligencia artificial. Ten en cuenta que solo tienes un número limitado de opciones de «prompts» disponibles como parte de la prueba gratuita. Puedes crear alrededor de 25 imágenes gratuitas. Después de eso, deberás comprar una membresía completa para continuar. Si prefieres no gastar dinero, es buena idea tomarte un tiempo para pensar en lo que quieres crear en Midjourney. Si lo deseas, puedes escribir «/help» para obtener una lista de consejos.
- Cuando estés listo, escribe «/imagine» en el chat de Discord de tu sala de nuevos usuarios. Esto creará un campo donde podrás escribir la descripción de la imagen. Cuanto más preciso seas en la descripción, mejores resultados obtendrás. Sé descriptivo e incluye el estilo que buscas en tu descripción. Asegúrate de cumplir con las normas de conducta.
- Espera un minuto a que Midjourney genere tus imágenes. Normalmente, la IA creará varias versiones basadas en tu descripción. Debajo de las imágenes, verás una sección de botones U y V etiquetados del 1 al 4. Los números corresponden a las cuatro imágenes que Midjourney generó. Al elegir U, aumentarás la escala de esa imagen en particular, mientras que al elegir V, crearás una nueva imagen basada en la actual. Ten en cuenta que cada una de estas opciones utilizará algunos de tus «prompts» gratuitos disponibles, así que solo hazlo si estás seguro de querer continuar.
- Si encuentras una imagen que te gusta y eliges U para aumentar su escala, se te darán nuevas opciones. Puedes elegir hacer variaciones en esa imagen, aumentar al máximo antes de descargarla, o elegir una opción de redimensionamiento ligero si no es exactamente lo que querías, entre otras opciones.
- Si planeas usar mucho Midjourney, puedes escribir «/subscribe» en cualquier canal de bots en el Discord de Midjourney para crear un enlace al que puedes seguir para pagar una suscripción. Aquellos que estén realmente interesados en utilizar Midjourney a largo plazo también querrán echar un vistazo al manual, que te proporcionará una lista más extensa de comandos y algunos consejos sobre cómo crear imágenes.
Prompts Avanzados y Edición de Imágenes en Midjourney
Midjourney es una herramienta increíblemente versátil, y al dominar algunas técnicas avanzadas, podrás aprovechar al máximo su potencial. A continuación, te presentamos algunas estrategias para mejorar tus prompts y editar imágenes en Midjourney:
- Estilos de diseño: Utiliza palabras que describan estilos de arte o diseño en tus prompts para generar imágenes en ese estilo particular, por ejemplo, «Warhol», «Lofi» o «Clasicismo». Hay miles de estilos diferentes que puedes usar, así que estudia estilos de arte y diseño para inspirarte.
- Parámetro de estilización: Utiliza el parámetro «–stylize» para influir en la fuerza con la que se aplica la formación de estilo de Midjourney. Los valores bajos de estilización generan imágenes que coinciden más estrechamente con el prompt pero son menos artísticas, mientras que los valores altos producen imágenes más artísticas pero menos relacionadas con el prompt. Puedes ingresar valores del 0 (bajo) al 1000 (muy alto), siendo 100 el valor predeterminado. Por ejemplo el siguiente prompt:
/imagine promptillustrated figs--stylize 50
🖌️ Style Low--stylize 100(default)
🖌️ Style Med--stylize 250
🖌️ Style High--stylize 750
🖌️ Style Very High - Parámetro de caos: Puedes usar el parámetro –chaos [numero de 0-100] El parámetro de caos influye en la variedad de las imágenes iniciales. Los valores altos de caos producen resultados más inusuales, mientras que los valores bajos ofrecen resultados más fiables y repetibles. Puedes ingresar valores entre 0 (bajo) y 100 (muy alto), siendo 0 el valor predeterminado.
- Pesos: Utiliza pesos para indicar a Midjourney qué elementos del prompt son más importantes y cuáles deben ser más (o menos) destacados. Divide el prompt en sus componentes clave y usa «::» para asignar la proporción, por ejemplo, «[Una mujer]::2 mirando [televisión]::1». Es posible usar esta técnica también para que no se combinen las palabras. Por ejemplo si usamos Hot Dog aparecerá un perrito caliente. pero si ponemos Hot :: Dog mostrará un perro con calor, empleando ambos conceptos separados. y si usamos hot::2 dog el perro aparecerá ya ardiendo!:
hot:: dog
hot::2 dog
- Pesos negativos: De la misma manera que puedes hacer que ciertos elementos sean más destacados, puedes usar pesos negativos (por ejemplo, ::-1) para hacerlos menos prominentes o eliminarlos por completo de la imagen. Esto tiene utilidad si queremos reducir la importancia por ejemplo de un color en la imagen, por ejemplo:
vibrant tulip fields Se producen campos de tulipanes con mucho color rojo.
Se producen campos de tulipanes con mucho color rojo.vibrant tulip fields:: red::-.5 Estos campos de tulipanes tienden a tener menos rojo
Estos campos de tulipanes tienden a tener menos rojo - Modo Remix: Al activar el modo Remix, podrás ajustar tu prompt entre variaciones, utilizando la composición de la imagen inicial como parte del nuevo trabajo. Para activar el modo Remix, escribe «/settings» en el chat y selecciona el botón ‘Modo Remix’. Esto te permitirá usar combinaciones entre prompts.
- Opciones preferidas: Al utilizar las opciones preferidas, puedes crear atajos para aplicar rápidamente prompts largos que usas con frecuencia. Para agregar una opción preferida, escribe «/prefer option set», seguido del nombre de la opción y el valor del prompt. Por ejemplo
/prefer option setmiOpcion--hd --ar 7:4crea una opción llamada «miOpcion» que aplica los parámetros--hd --ar 7:4.
Si usamos:/imagine promptvibrant California poppies --miOpcion, es interpretado como/imagine promptvibrant California poppies --hd --ar 7:4.
Al dominar estos consejos y trucos, pasarás de ser un principiante en Midjourney a un profesional del arte generativo con inteligencia artificial. A medida que experimentes y desarrolles tu propio estilo, no dudes en explorar nuevas técnicas y ajustar tus prompts para obtener resultados sorprendentes.
Edición de Imágenes Propias en Midjourney
Midjourney también te permite editar tus propias imágenes utilizando sus capacidades de inteligencia artificial. Para editar una imagen en Midjourney, sigue estos pasos:
- Carga la imagen que deseas editar en el chat haciendo clic en el símbolo «+» que se encuentra a la izquierda del cuadro de chat. Asegúrate de presionar «Enter» una vez cargada para agregarla al chat.
- Una vez publicada en el chat, haz clic en la imagen para abrirla en una ventana emergente.
- Haz clic derecho en la imagen ampliada para copiar la URL de la imagen.
- Abre el comando clásico «/imagine», pega la URL que has copiado y luego, después de un espacio, agrega lo que deseas hacer con la imagen.
Por ejemplo, si deseas agregar un filtro artístico a tu imagen, podrías utilizar el siguiente comando:
/imagine [URL de la imagen] estilo impresionista
Midjourney aplicará su inteligencia artificial para editar la imagen según el prompt proporcionado. Puedes experimentar con diferentes estilos, efectos y combinaciones para lograr el resultado deseado.
Ten en cuenta que, al igual que con los prompts para generar imágenes desde cero, es posible que debas ajustar tus prompts y parámetros para obtener los mejores resultados al editar tus propias imágenes. No dudes en experimentar y explorar las posibilidades que ofrece Midjourney para la edición de imágenes.
Como usar y sacar todo el partido a la versión 5
Ahora vamos a repasar las novedades y ventajas que trae la versión 5 de Midjourney con respecto a las anteriores versiones. Además, incluiremos la información sobre los parámetros necesarios para utilizar las nuevas características mencionadas:
- Mayor resolución nativa: Midjourney V5 ofrece imágenes a una resolución nativa de 1024 x 1024 píxeles, el doble de la resolución de V4 (512 x 512 píxeles). Si ejecutamos el upscaling de una imagen esta se duplica obteniendo hasta 2048 x 2048
- Relaciones de aspecto ilimitadas: La relación de ancho por alto que tendrá la imagen, en V5 puede ser cualquiera. Para modificar la relación de aspecto en V5, simplemente incluya la relación de aspecto deseada en el mensaje después de –ar o –aspect, como por ejemplo: imagen de un gato –ar 16:9 –v5 En cambio, en V4, solo se admitían relaciones de aspecto cuadradas (1:1) al principio, y luego se expandieron a 2:3 / 3:2 y hasta 1:2 / 2:1.
- Imágenes más nítidas y detalladas: V5 produce imágenes más nítidas y con más detalles en comparación con las versiones anteriores.
- Mayor coherencia en la composición: Midjourney V5 mejora la composición general de las imágenes y soluciona problemas presentes en la V4, como el manejo de grandes grupos de personas, la representación de manos más realistas y la reducción de artefactos aleatorios en las imágenes.
- Mayor rango de estilos soportados: El equipo de Midjourney afirma que V5 tiene cinco veces el rango estilístico de V4, permitiendo una mayor variedad de estilos y visuales específicos.
- Comprensión más matizada de las indicaciones de texto: MJ V5 mejora el procesamiento del lenguaje natural (NLP), lo que permite utilizar indicaciones más largas y descriptivas en oraciones completas.
- Soporte para mosaicos (tiling): Esta característica, presente en la V3 pero no en la V4, ha vuelto en la V5. Se trata de crear una imagen que es igual por la derecha que por la izquierda e igual por arriba que por abajo, de este modo podemos poner muchas imágenes seguidas tanto horizontal como verticalmente para crear un patrón contínuo. Para crear un mosaico de imágenes repetidas en V5, simplemente añade el parámetro «–tile» a tu indicación, como «imagen de un patrón de flores –tile». Esto genera una imagen que luego puedes usar para crear una imagen con este patrón repetido con herramientas de diseño como Photoshop o más sencillo con herramientas online como esta.
- Mejor manejo de las indicaciones de imagen (y remezclas): Al usar indicaciones de imagen en Midjourney V5, los resultados suelen ser más precisos y predecibles.
- Soporte para establecer la importancia/peso de la imagen aportada: Esta función, presente en V3 pero no en V4, ha regresado en V5. Para establecer la importancia que tendrá la imagen que hemos «adjuntado» para hacer una modificación o emplearla como base para nuestra creación, utilice el parámetro «–iw» seguido de un número entre 0.5 (peso más bajo) y 2 (peso más alto). Por ejemplo,
/imagine promptflowers.jpg birthday cake --iw .5. Cuanto más se aproxime a 2 el parámetro, más parecido a la imagen será el pastel resultante:
Imagen


–iw .5

–iw .75

–iw 1

–iw 1.25

–iw 1.5

–iw 1.75

–iw 2
Para utilizar Midjourney V5 de forma predeterminada en todas tus imágenes, sigue estos pasos:
- Escribe «/settings» en el chat para abrir el menú de «Configuración».
- Haz clic en «MJ version 5» y asegúrate de que se ponga en verde.
Si prefieres utilizar Midjourney V5 solo para una imagen en particular, sigue estos pasos:
- Añade el parámetro «–v5» a la indicación que desees utilizar. Por ejemplo: «imagen de un paisaje montañoso al atardecer –v5».
- Esto generará una imagen utilizando la versión 5 de Midjourney, pero no cambiará la configuración predeterminada, por lo que las imágenes futuras seguirán utilizando la versión que tengas establecida en tus ajustes.
Recuerda que, si deseas cambiar nuevamente a la versión anterior de Midjourney para todas tus imágenes, puedes seguir los pasos mencionados anteriormente, pero selecciona «MJ version 4» en lugar de «MJ version 5» en el menú de «Configuración».
Conclusión:
Midjourney es una herramienta poderosa y accesible para generar imágenes a partir de texto utilizando inteligencia artificial. Al seguir estos sencillos pasos, aprenderás a dominar la plataforma y a crear imágenes impactantes, tanto desde cero como al editar tus propias imágenes. A medida que experimentes y desarrolles tu propio estilo, no dudes en explorar nuevas técnicas y ajustar tus prompts para obtener resultados sorprendentes.

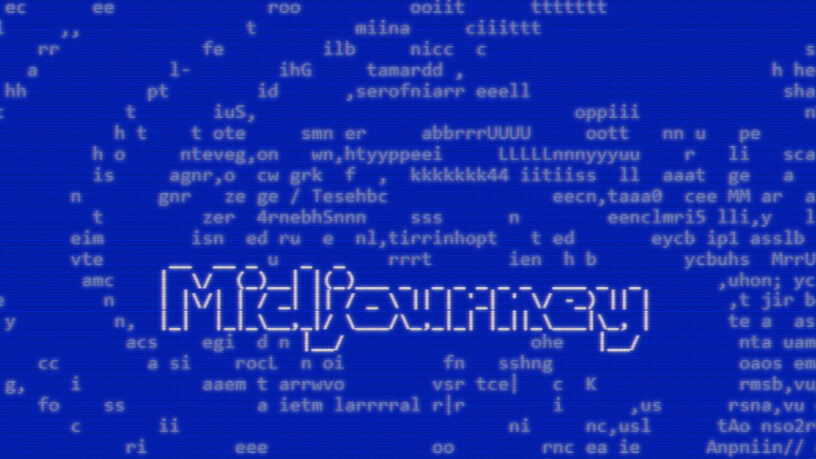


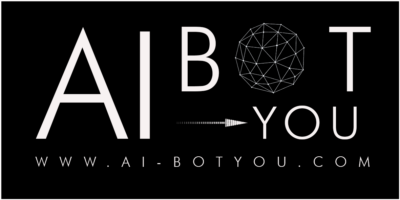


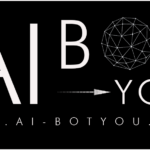


Deja tu comentario